Biểu đồ histogram không chỉ đơn giản là một công cụ thống kê, mà nó còn là một cửa sổ mở ra để hiểu sâu hơn về dữ liệu và các đặc điểm. Hôm nay cùng Phần Mềm Văn Phòng tìm hiểu về cách vẽ biểu đồ Histogram trong excel chi tiết nhất.
Tổng quan về biểu đồ Histogram
Trước khi tìm hiểu cách vẽ biểu đồ Histogram trong excel, bạn hãy cùng điểm qua thông tin về biểu đồ. Việc hiểu rõ, sẽ giúp bạn bỏ túi được cho mình cẩm nang hữu ích, nâng cao chất lượng khi sử dụng.

Khái niệm về Histogram
Biểu đồ Histogram được biết đến là 1 trong 7 công cụ quản lý chất lượng. Theo lý thuyết, Histogram chỉ tần suất hay biểu đồ phân bố tần suất. Biểu đồ được thiết lập theo dạng biểu đồ cột với mỗi cột đại diện cho phạm vi giá trị thay vì một giá trị duy nhất.
Thông thường, biểu đồ được ứng dụng phổ biến để khám phá, theo dõi cũng như phân tích tần số biến động của sản phẩm hay quá trình nào đó. Biểu đồ cũng có thể dùng để hiển thị chiều cao, cân nặng, kết quả,…
Ngày nay, biểu đồ Histogram đóng vai trò vô cùng quan trọng trong các doanh nghiệp, công ty. Bởi vì, thông qua biểu đồ, các nhà quản lý có thể đánh giá được toàn bộ quá trình phát triển có đáp ứng được mục tiêu đề ra hay không? Đồng thời, có thể đưa ra các phương án khắc phục kịp thời để tránh các rủi ro tiềm ẩn.
Các thành phần trong dữ liệu histogram
Một biểu đồ Histogram về cơ bản sẽ có 4 thành phần chính được phân bố hợp lý. Bao gồm:
- Trụ hoành: Trục biểu thị giá trị đo.
- Trục tung: Trục biểu thị số lần xuất hiện của dữ liệu.
- Bề rộng mỗi cột: Xây dựng bàng khoảng phân lớp.
- Chiều cao cột: Biểu thị tần suất của mỗi giá trị.
>>> Đọc thêm: Cách tạo dòng dấu chấm trong Excel 2007, 2010, 2013, 2016
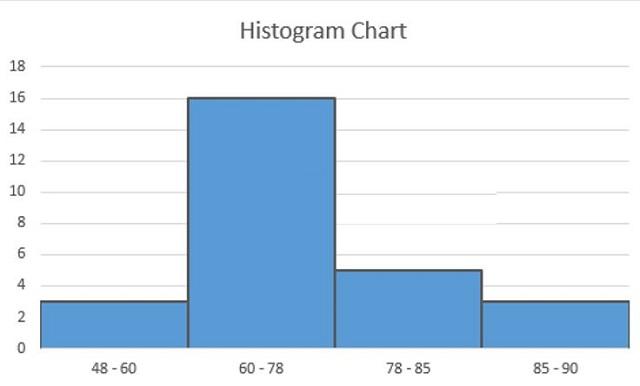
Mặc dù vậy nhưng một khi vẽ biểu đồ Histogram trong excel có thể định hướng theo nhiều dạng khác nhau. Phổ biến như:
- Biểu đồ 2 mặt rìa.
- Biểu đồ mất đỉnh.
- Biểu đồ mất một bên.
- Biểu đồ cao tại 2 rìa.
- Biểu đồ có 2 đỉnh.
Hướng dẫn chi tiết cách vẽ biểu đồ Histogram trong Excel
Các nhà phân tích thường ứng dụng Histogram để lập bảng tần số, phân bố dữ liệu,… trong excel. Tuy nhiên, vẽ biểu đồ phân phối xác suất là một trong những chức năng được ứng dụng nhiều nhất của Histogram. Vậy liệu cách vẽ biểu đồ Histogram trong excel được thực hiện thế nào? Qua các bước hướng dẫn sau đây, bạn sẽ có được cái nhìn rõ ràng nhất.
Bước 1:
Bạn hãy mở bảng dữ liệu cần vẽ biểu đồ trong excel lên. Dựa vào bảng dữ liệu, bạn chia dữ liệu thành các khoảng giá trị sao cho phù hợp nhất. Đây thường là các khoảng liên tiếp và có biến không trùng lặp. Để tính toán trong mỗi khoảng có bao nhiêu giá trị, bạn hãy sử dụng công thức xác thực là: =COUNTIFS(phạm vi dữ liệu>=phạm vi cho khoảng đầu tiên).

Ví dụ như hình trên: để tính toán trong mỗi khoảng có chứa bao nhiêu giá trị bạn hãy nhập công thức =COUNTIFS($C$3:$C$22;”>=24″;$C$3:$C$22;”<40″). Trong đó: $C$3:$C$22 chính là phạm vi dữ liệu. Còn 24 và 40 chính là phạm vi cho khoảng đầu tiên.
Bước 2:
Tiếp đến, bạn hãy thực hiện tính toán cho các khoảng giá trị còn lại ở bảng excel. Bạn thực hiện tương tự công thức gợi ý trên và thay các giá trị của khoảng tương ứng.

Bước 3:
Một khi đã xác định xong, tại giao diện chính của excel bạn hãy bấm chọn Insert trên thanh công cụ. Bạn hãy click vào dạng biểu đồ hình cột. Lúc này, các biểu đồ sẽ lập tức hiển thị. Bạn có thể chọn một dạng biểu đồ phù hợp với định hướng đề ra.
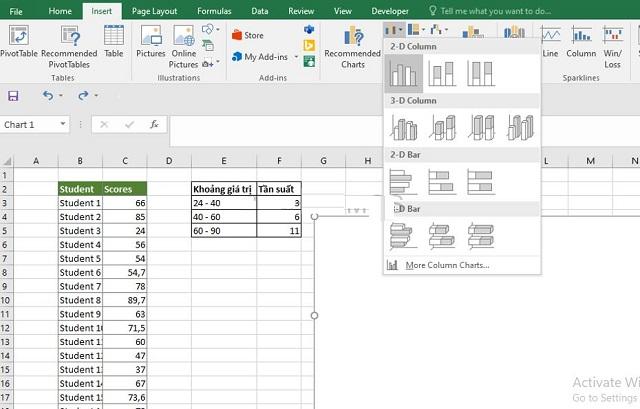
Lập tức, một biểu đồ tần suất sẽ được tạo ra ngay trong giao diện excel. Chi tiết, bạn có thể quan sát hình dưới.
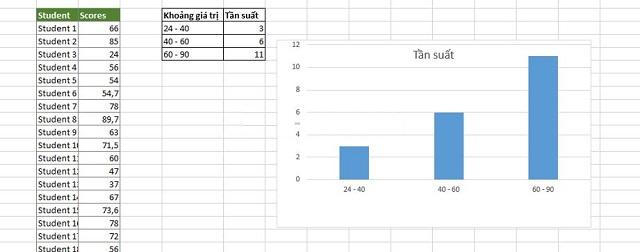
Bước 4
Để biểu đồ được đẹp mắt và phù hợp bạn cần thực hiện định dạng. Cách thức định dạng là bạn hãy click chuột phải vào biểu đồ. Các tùy chọn hiển thị, bạn bấm Format Data Series.
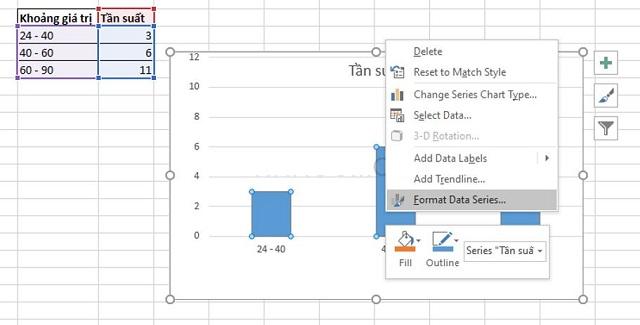
Hộp thoại xuất hiện, bạn hãy tùy chỉnh các định dạng sao cho đẹp mắt nhất là được.

Cách chỉnh biểu đồ Histogram trong Excel
Chỉ học cách vẽ biểu đồ Histogram trong excel thôi chưa đủ. Thay vào đó, bạn nên bỏ túi thêm cho mình cách điều chỉnh để giúp nâng cao tính chuyên nghiệp và thẩm mỹ cho biểu đồ. Chi tiết như sau:
Cách căn chỉnh kiểu dáng & màu sắc
Để biểu đồ không bị đơn điệu và nhàm chán, bạn có thể thử cách điệu chúng bằng cách thay đổi kiểu dáng và màu sắc. Cách thực hiện rất đơn giản! Bạn hãy nhấn vào biểu đồ vừa tạo để hiển thị “Chart Tools” ngay phía trên thanh Ribbon. Tại đây, bạn chọn vào thẻ Design. Ngay lập tức, hệ thống sẽ gợi ý cho bạn các kiểu dáng biểu đồ. Bạn chỉ cần di chuyển chuột đến phần biểu đồ để xem trước, nếu thích thì chỉ cần click vào là được.

Sau khi chọn kiểu dáng thành công, bạn có thể tô điểm thêm màu sắc cho biểu đồ. Để thay đổi màu sắc, bạn hãy bấm chọn vào “Change Colors” tại mục Design. Lúc này, hệ thống tiếp tục hiển thị cho bạn các bảng màu sắc với đầy đủ dải màu khác nhau. Nhiệm vụ của bạn là chỉ cần nhấp chuột vào màu sắc yêu thích cho biểu đồ là được.
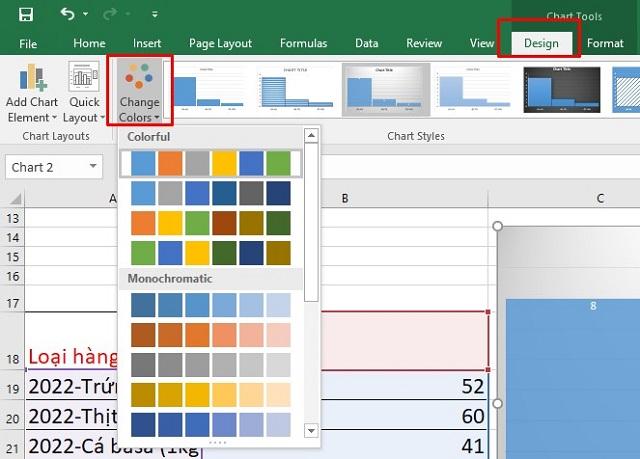
Chỉnh lại thông số và giá trị
Trường hợp, bạn muốn chỉnh sửa thông số và các giá trị có trên biểu đồ thì chỉ cần bấm vào biểu đồ. Sau đó, bạn làm theo 4 bước sau:
Bước 1:
Tại đây, bạn click chuột phải để hệ thống hiển thị các tùy chọn. Tiếp đến, bạn cuộn thanh công cụ và bấm chọn Format Data Series.

Ngay lập tức, bảng Format Data Series hiển thị. Tại bảng, bạn click vào Series Options với biểu tượng hình biểu đồ cột.
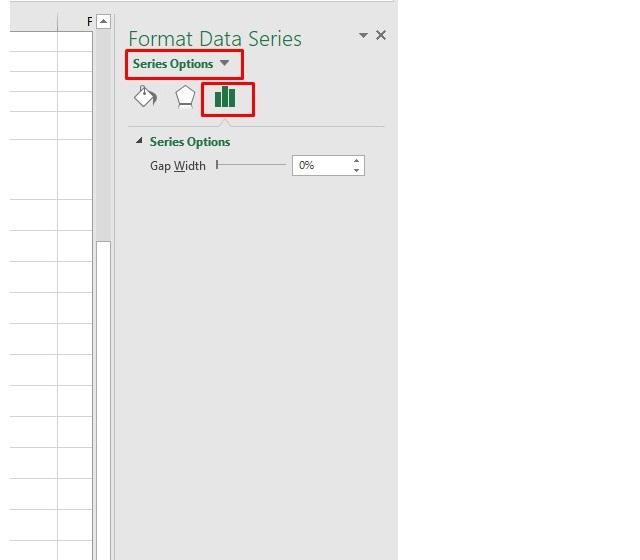
Bước 2
Tiếp đến, bạn click vào dấu mũi tên trở xuống sẽ mở ra các tùy chọn. Tại đây, bạn bấm vào Horizontal Category Axis.
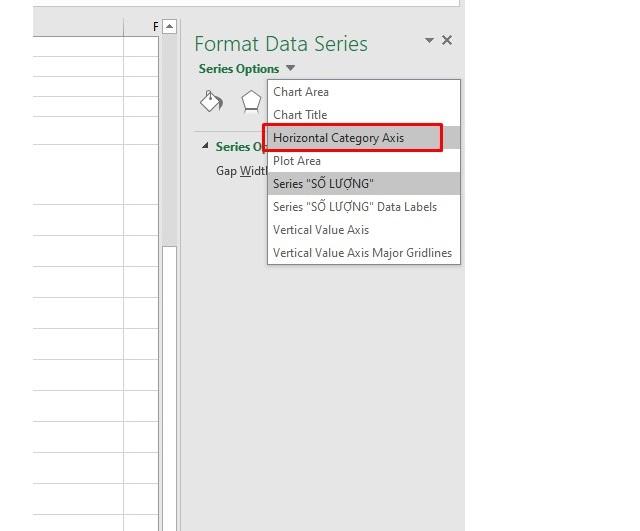
Lập tức, các thông số trong biểu đồ sẽ hiển thị. Ở phần Axis Options vừa mở ra, bạn chỉ cần điều chỉnh lại các thông số cần thiết là được. Trong đó bao gồm như:
- Number of Bins: Thường tỷ lệ chuẩn là 10.
- OverFlow Bin: Nên đặt giá trị là 850.0.
- Underflow Bin: Nên đặt giá trị là 100.

Bước 3:
Bạn có thể bấm chọn vào “Tick Marks” để xác định thông số hiển thị bên trong hay ngoài biểu đồ. Bạn cũng có thể chọn vào Cross nếu bạn muốn hiển thị từ trong lẫn ngoài. Phía dưới sẽ có tùy chọn Number. Nếu bạn muốn có thể click vào tùy chọn để thay đổi định dạng kiểu số hiển thị.

Bước 4:
Lần nữa, bạn hãy click vào mũi tên để chuyển đổi sang phần Series Sales Data Labels. Tại đây, bạn bấm chọn vào Label Options. Nếu bạn muốn hiển thị cả 2 giá trị Series Name và Value thì hãy bấm tích vào đó.

Dưới dòng Label Position, bạn click tùy chọn Outside End, Inside hoặc Center,…Cuối cùng bạn bấm chuột vào Number và thay đổi kiểu định dạng số thích hợp và lưu lại mọi thay đổi.
Thêm tên và chú thích ảnh
Hoàn thiện biểu đồ, bạn cần thêm tên và chú thích hình ảnh. Cách thực hiện là bạn nhấn chuột vào biểu đồ. Một khi dấu cộng xuất hiện ở phía bên góc phải của biểu đồ Histogram bạn click vào đó.

Lúc này, tại phần “Chart Element” bạn có thể chọn hoặc bỏ chọn các thành phần muốn thêm/xóa ở biểu đồ. Trong đó, bao gồm như:
- Axes: Hiểu là trục đứng/trục ngang.
- Axis Titles: Tiêu đề của trục đứng/trục ngang.
- Chart Title: Hiểu là tiêu đề chính biểu đồ. Bạn hãy nhấn vào khung tiêu đề để nhập hoặc điều chỉnh nếu cần.
- Data Labels: Nhãn tên của thành phần trong biểu đồ.
- Data Table: Bảng dữ liệu vẽ biểu đồ.
- Gridlines: Hiểu là đường thanh ngang phía trên biểu đồ.
- Legend: Chú thích lại các màu sắc cũng như nội dung trên biểu đồ.

Kết luận
Có thể thấy, nếu bạn biết cách vẽ biểu đồ Histogram trong excel sẽ giúp công việc thêm phần hiệu quả. Vậy nên, mong rằng qua những hướng dẫn cơ bản trên bạn sẽ áp dụng thành công trong một lần thử. Chỉ cần tìm hiểu kỹ càng, không có gì là bạn không làm được. Ngoài ra, nếu khi thực hiện bạn còn điều gì thắc mắc hãy truy cập Phần Mềm Văn Phòng để được giải đáp tận tình.
